CameraCue
CameraCue is a tool to create a storyboard for your music video and to capture the scenes using your DSLR camera. With the tool you generate shot cues timed to the soundtrack and remotely control your DSLR camera to capture the video shots.
Info
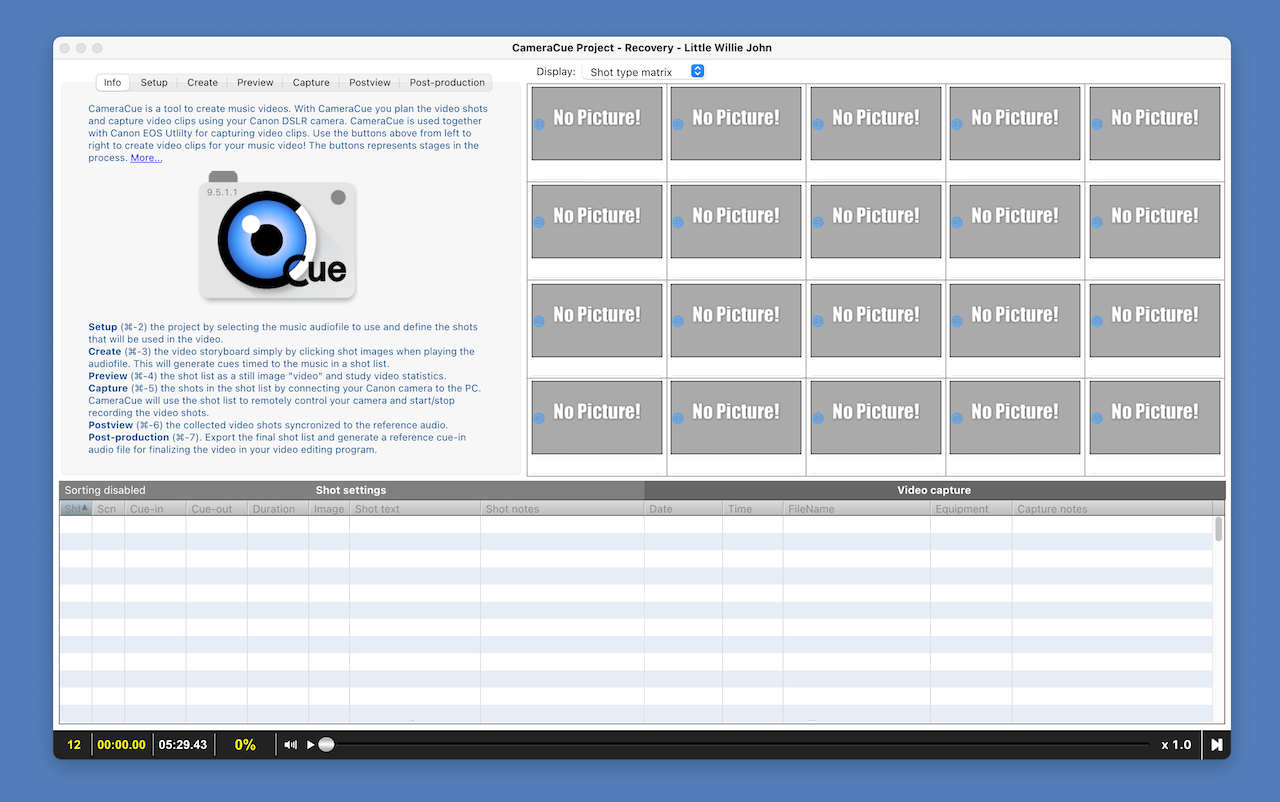
Above a screenshot of CameraCue info screen. To create video clips for a music video with CameraCue is to follow a process by clicking the Setup, Create, Preview, Capture, Postview and Post-product buttons from left to right.
Setup
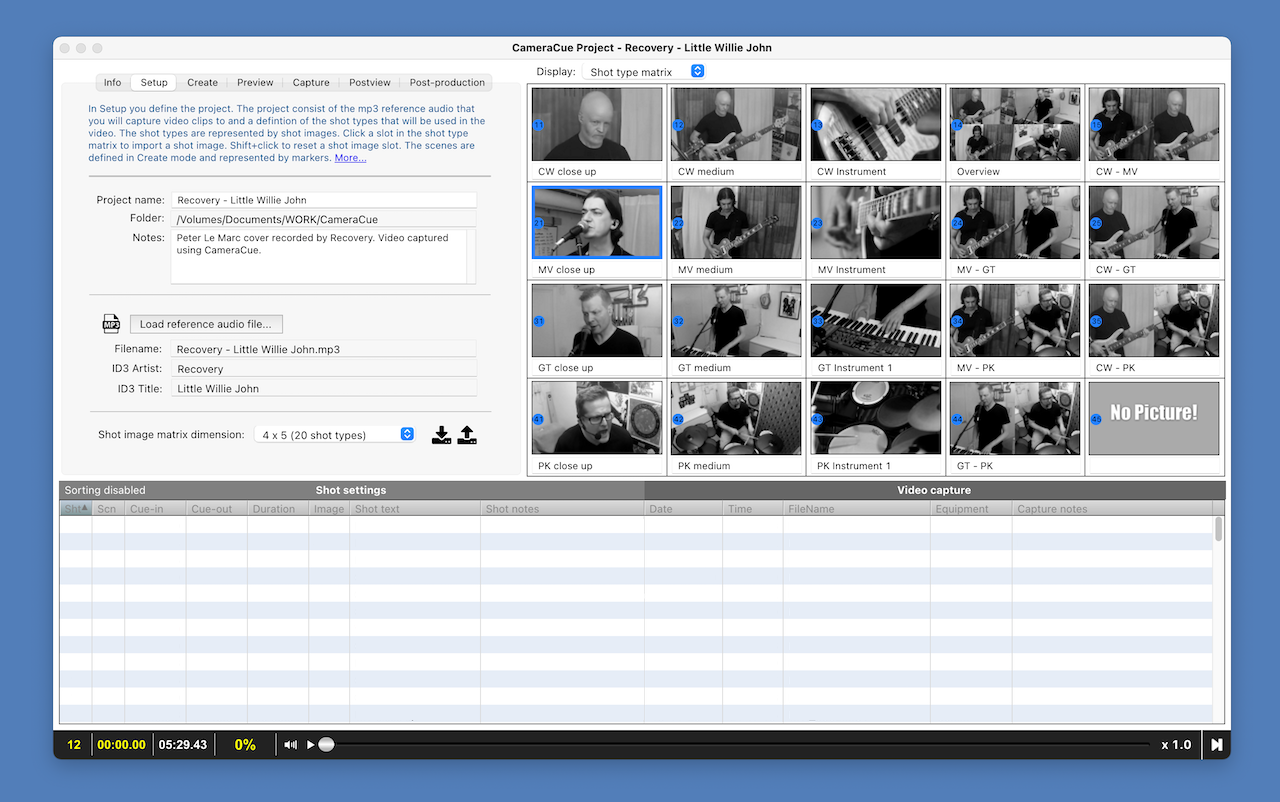
Above a screenshot of CameraCue setup mode page. In setup you import the audiofile that you will use as a soundtrack to your video (or as a reference). You load and define the shot types that will be used in the video represented by images in an shot type image matrix.
Create
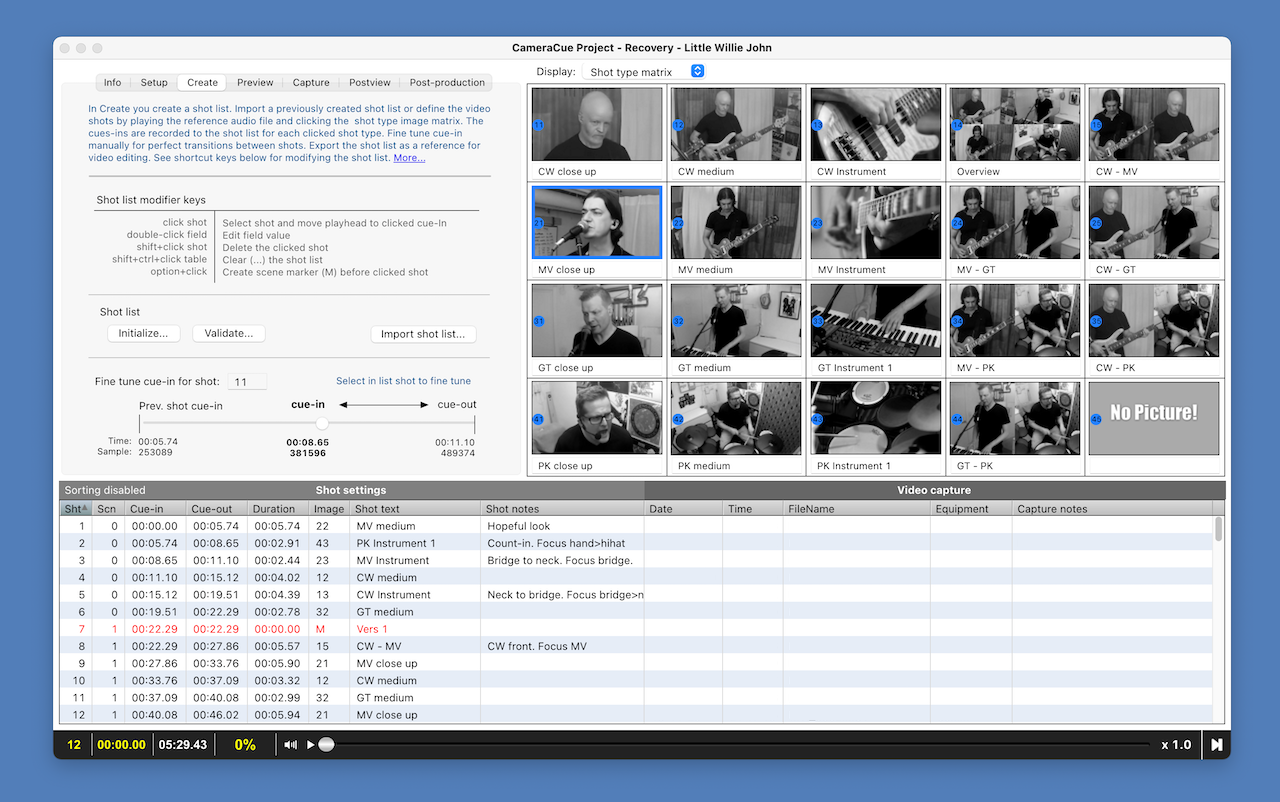
Above a screenshot of CameraCue create mode page. In the create mode you play the soundtrack and click the images in the shot type image matrix while playing. A click will set the cue-in time for the clicked shot and the cue-out time for the previous shot in a shotlist together with the shot type number and shot text. Additional notes and startmarkers that define different scenes can be added to the shotlist. The cue-in times in the shotlist can be finetuned using the mouse. It is also possible to play the soundtrack at a slower speed to more precisely setting the cue-in times.
Preview
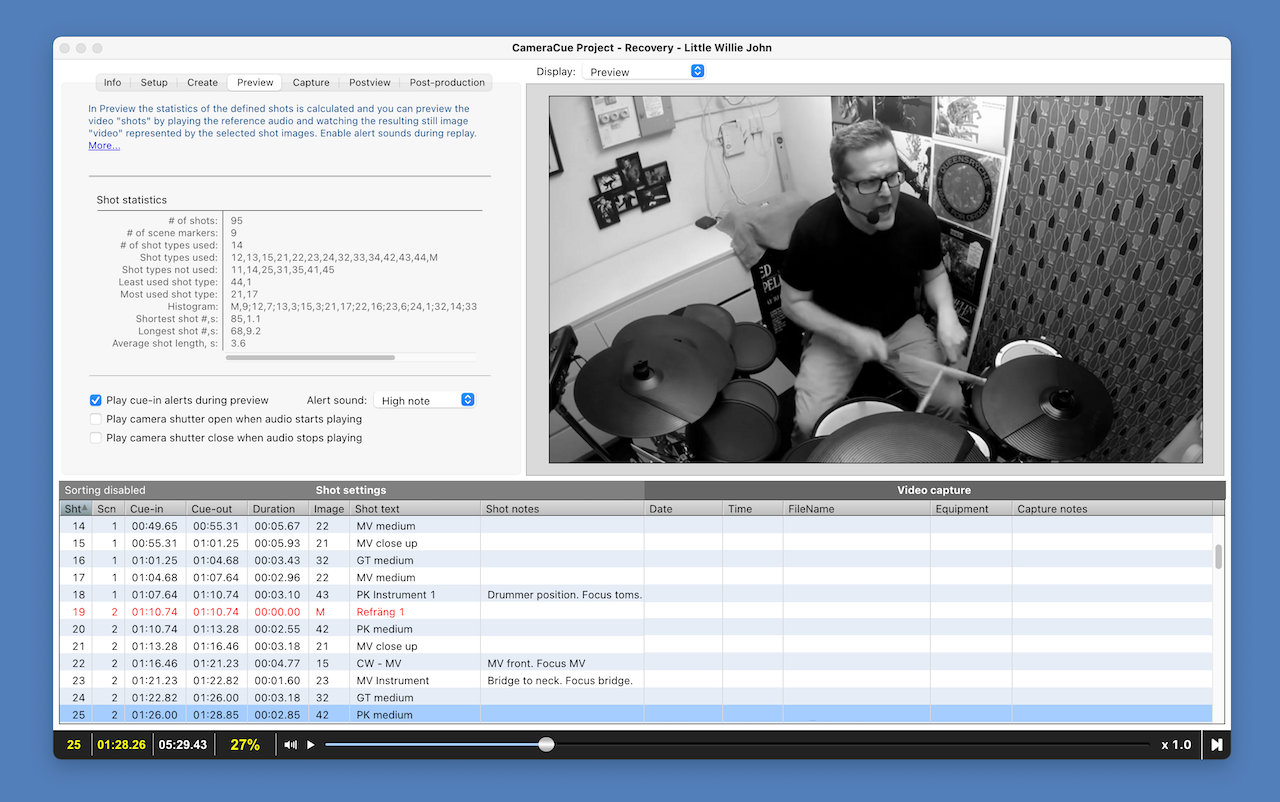
Capture
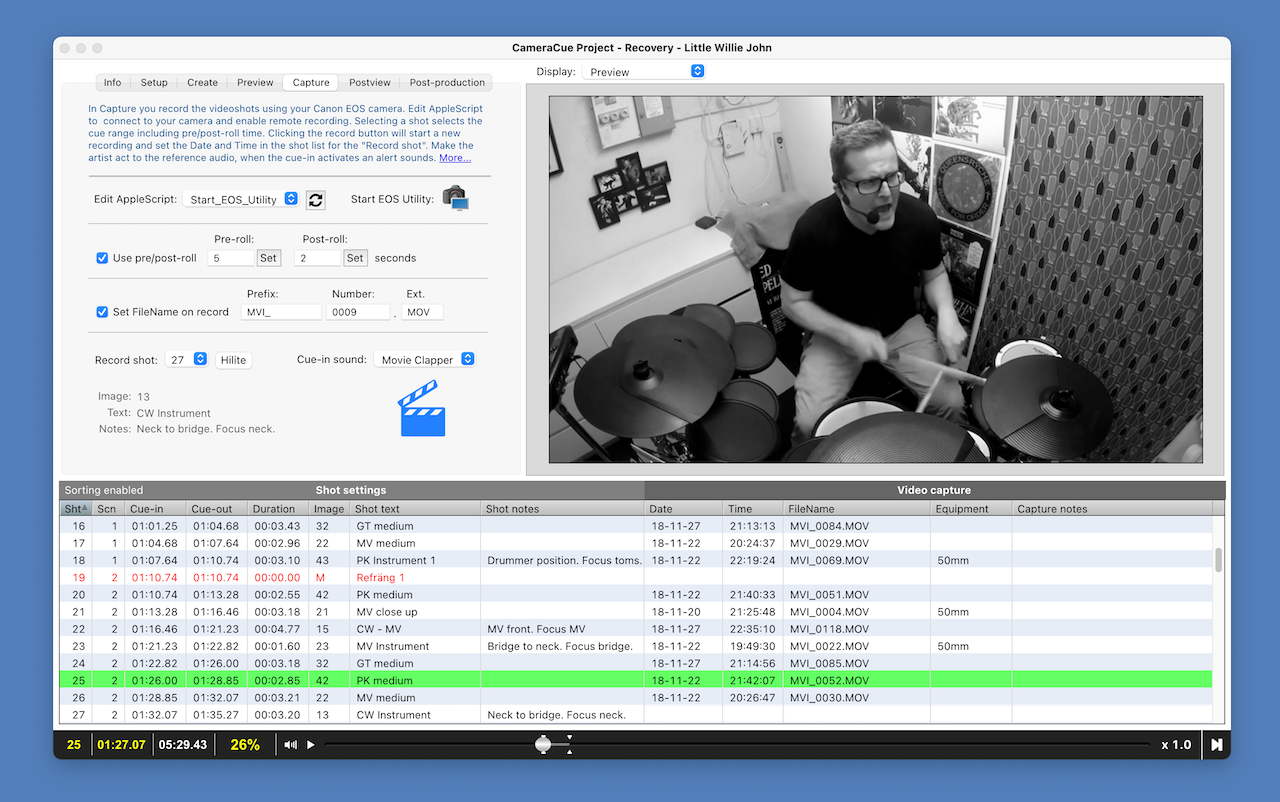
Above a screenshot of CameraCue capture mode page. In the capture mode you control your DSLR camera to capture the shots you created in the shotlist. It is prefered that you sort the shotlist to optimize your workflow. You select s shot in the shotlist by clicking it and the audio player playhead moves to the cue-in time (- an optional pre-roll time). When you click the Movie Clapper button the connected DSLR camera will start capture the video and the soundtrack will play telling your actors to act. When the cue-in for the selected shot activates a beep will sound that you preferably will record in your camera to use in postproduction as a marker for syncronizing all shots to a beeptrack (a audiofile that beeps every time a cue-in activates). When the cue-out (+ an optional post-roll time) the DSLR camera will stop capturing the video. When satified with the shot you continue to the next shot and repeat the procedure.
Postview
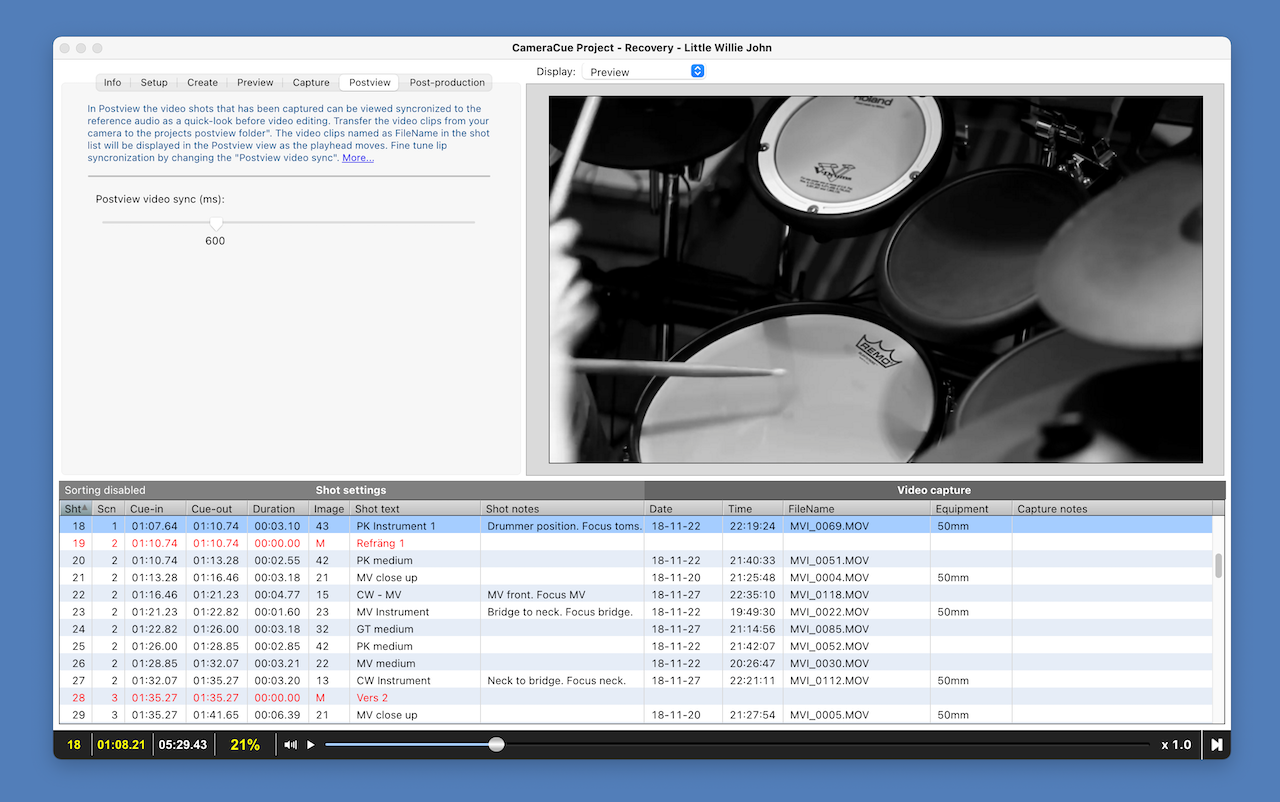
Above a screenshot of CameraCue postview page. On the postview page you can view a preview how the video will look like before post-production in an external tool as iMovie, FinalCut, Adobe Premier, Pinnacle Studio, etc. You must of course first download the shots from the camera to your Mac. By clicking the playbutton the audio will play and the video shots will play according to the shotlist. Fine tune the delay between the audio and video for best lipsync.
Post-production
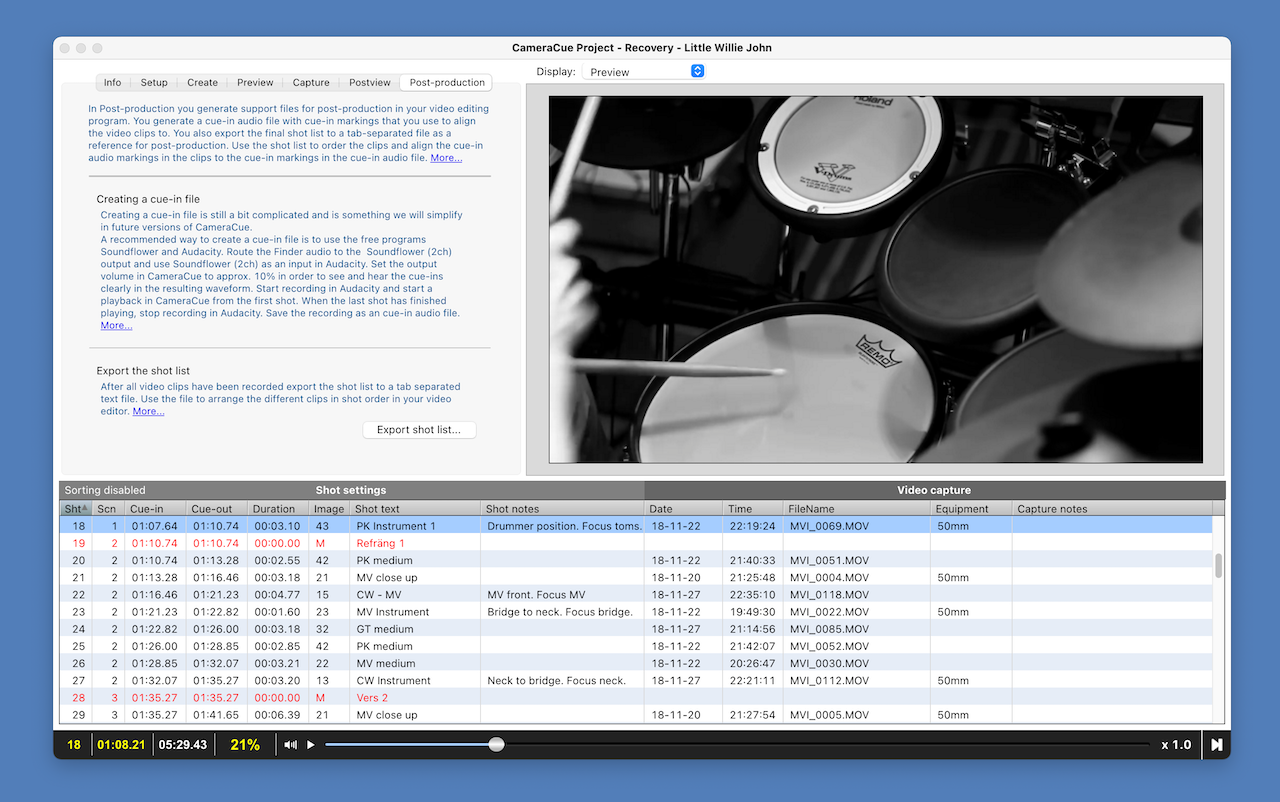
Finally a cue-in audio file with clip transition beeps to line up the video clips can be created and the shootlist to arrange the clips in order can be exported. Continue the postproduction in your video editing application. The final video